Die Community im Rahmen des nifbe-Portals bietet Ihnen neben persönlichen Service-Funktionen insbesondere interdisziplinärinterdisziplinär|||||Unter Interdisziplinarität versteht man das Zusammenwirken von verschiedenen Fachdisziplinen. Dies kann auch als „fächerübergreifende Arbeitsweise“ verstanden werden, z.B wenn Psychologen, KinderärztInnen, ErzieherInnen und Lehrende zusammen an einer Fragestellung arbeiten.e Fachdiskussionen sowie die Vernetzung mit AkteurInnen aus dem Bereich der Frühkindlichen Bildung, Betreuung und Erziehung.
Auf Anfrage können im Rahmen der Community auch private Arbeitsgruppen eingerichtet werden, damit Sie in kleiner Runde gemeinsam diskutieren, Konzepte entwickeln oder Dokumente fortschreiben können.
Im Folgenden beschreiben wir Ihnen die Hauptbereiche und Funktionen der Community und über das Inhaltsverzeichnis oben können Sie direkt zu den Sie interessierenden Punkten springen.
Wichtig:
Um in der Community selber aktiv zu werden und an Diskussionen teilzunehmen, müssen Sie sich registrieren und einloggen!
„Home“-Bereich
Nach dem Einloggen in die Community gelangen Sie in Ihren persönlichen „Home“-Bereich mit einer waagerechten Funktionsleiste.
Ihre Startseite ist vergleichbar mit einer Pinnwand, auf der Sie auf einen Blick sehen, was sich in der Community getan hat. Das Symbol für ihr „Home“ ist das kleine grüne Haus in der Funktionsleiste.
In der rechten Spalte Ihres „Home“-Bereichs werden Sie außerdem über neue und aktuelle Gruppen, Mitglieder, Bilder und Videos informiert und weiter unten sehen Sie auch, wer zurzeit online ist.
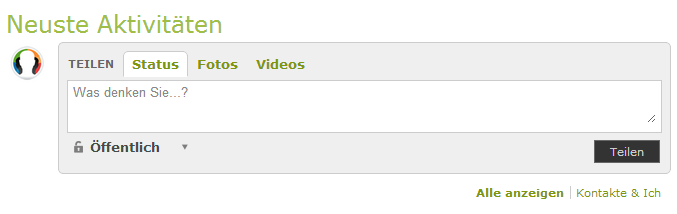
Unter der Überschrift „Neueste Aktivitäten“ sehen Sie, welche neuen Beiträge, Fotos oder Videos eingestellt wurden. Dieser Bereich bietet auch ein Eingabefeld, wo Sie schnell und unkompliziert eine kurze Nachricht, Bilder oder Videos „posten“ (also einstellen) können.
Sie können hier auch auswählen, ob Sie die neuesten Aktivitäten der gesamten Community oder nur die von Ihnen und Ihrer persönlichen Kontakte angezeigt bekommen wollen:
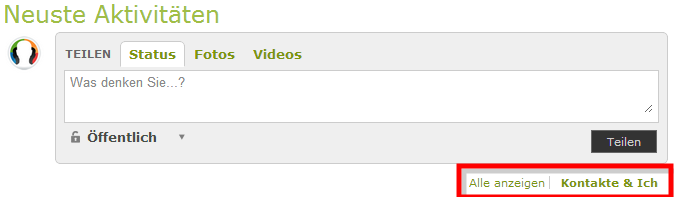
Wenn Sie selber neue Inhalte einstellen, können Sie hier auch angeben, ob und mit wem Sie etwas „teilen“ wollen (d.h., die eingestellten Inhalte auch anderen BesucherInnen zugänglich machen). Hierbei können Sie wählen zwischen:
- Öffentlich ( also jede/r)
- Mitglieder (angemeldete BesucherInnen)
- Kontakte (ausgewählte Kontakte)
- Nur ich
Funktionsleiste
Funktion Nachrichten
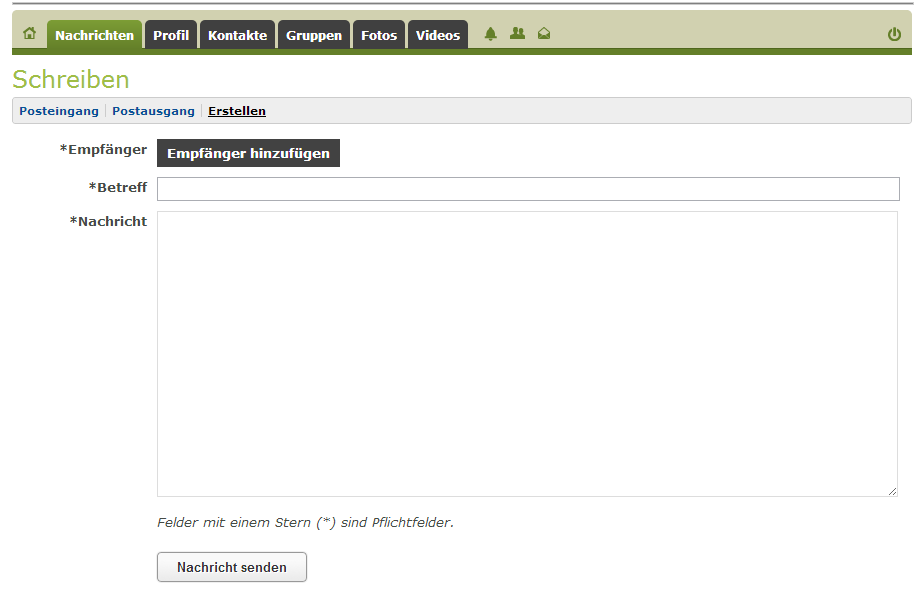
Mit der Nachrichten- Funktion können Sie angemeldeten UserInnen eine Nachricht schicken, die ähnlich wie eine E-Mail aufgebaut ist. Es gibt einen Postausgang, Posteingang, und Sie können Nachrichten erstellen oder auf Nachrichten antworten.
Funktion Profil
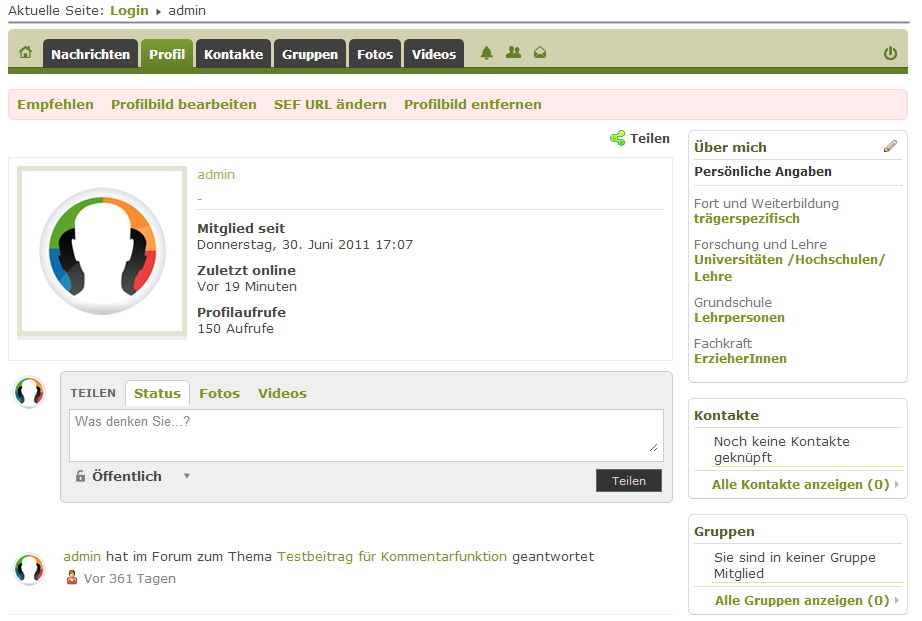
Im Aufklapp -Menü der Funktion Profil haben Sie folgende Möglichkeiten zur Auswahl:
- Bild ändern
- Video Profil ändern
- Profil ändern
- Details ändern
- Privatsphäre einstellen
Hier können Sie Ihr individuelles Profil (also Informationen über sich selbst) einstellen und ändern. Hier können Sie z.B. ein Foto von sich hochladen oder auch eine kurze Videosequenz, Ihre berufliche Tätigkeit eingeben sowie Wohnort und weitere Details, die Ihnen später helfen können ähnliche Berufsgruppen oder Personen in Ihrer Nähe zu finden. Welche dieser Details öffentlich sind oder nicht angezeigt werden sollen, können Sie unter „Privatsphäre einstellen“ selber bestimmen.
Funktion Kontakte
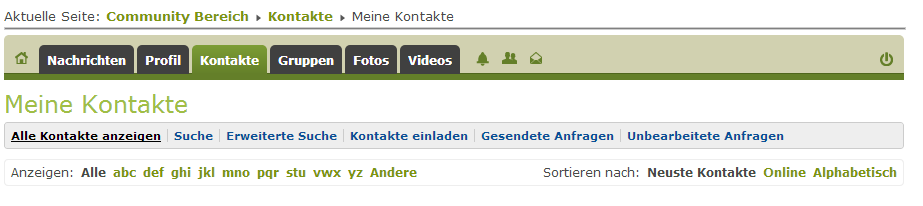
Kontakte sind UserInnen, die Ihnen oder denen Sie eine Kontaktanfrage geschickt haben, und die bei Zusage in ihrer Kontaktliste erscheinen. Mit der Suchfunktion können Sie dabei auch Kontakte suchen, denen Sie dann eine Kontaktanfrage schicken können. Hierbei können Sie im Suchfenster nicht nur nach Namen suchen, sondern auch nach der beruflichen Tätigkeit, z.b alle ErzieherInnen, die als UserInnen angemeldet sind, oder alle in der Forschung tätigen. Wenn Sie sich ihre Kontaktliste anzeigen lassen, können Sie gleich erkennen, ob der Kontakt als „online“ oder nicht „online“ gekennzeichnet ist, Sie sehen außerdem wie viele Kontakte die Person selber hat, und evtl. ein Profil-Statement, das die Person geteilt hat. Sie haben außerdem die Möglichkeit diesen Kontakt gleich eine „Nachricht zu senden“.
Funktion Gruppen
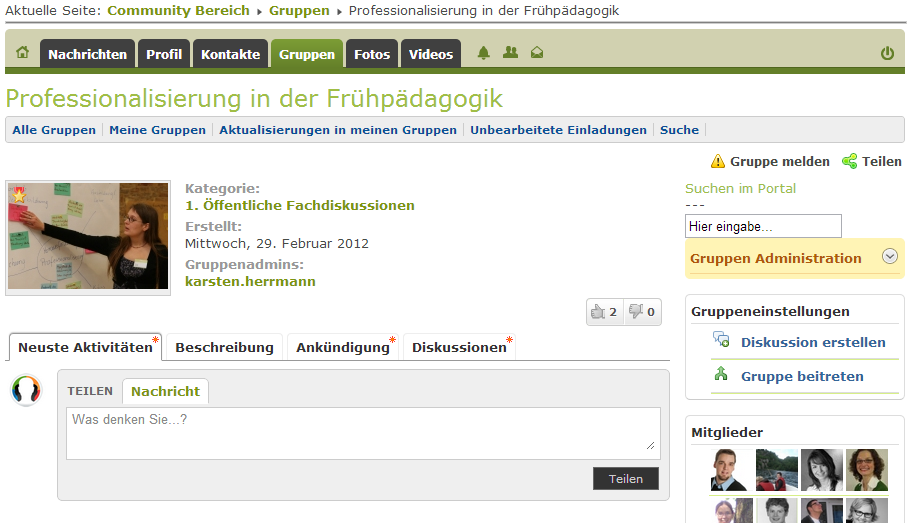
In den Gruppen der Community findet einerseits der moderierte öffentliche interdisziplinäre Fachdiskurs zu verschiedenen aktuellen Themen statt und andererseits können hier auf Anfrage auch private Arbeitsgruppen eingerichtet werden.
In der Funktionsleiste der Gruppen können Sie zwischen „Neuesten Aktivitäten“, „Beschreibung“ (des Diskussions-Themas), „Ankündigungen“ und den bestehenden Diskussionen / Diskussionssträngen zu diesem Thema wählen. Wenn Sie auf eine Diskussion klicken, können Sie am Ende jeweils einen eigenen Beitrag hinzufügen. Am rechten Seitenrand finden Sie auch eine Option, um Materialien für diese Diskussion hochzuladen.
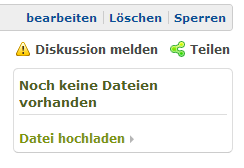
Funktion Fotos
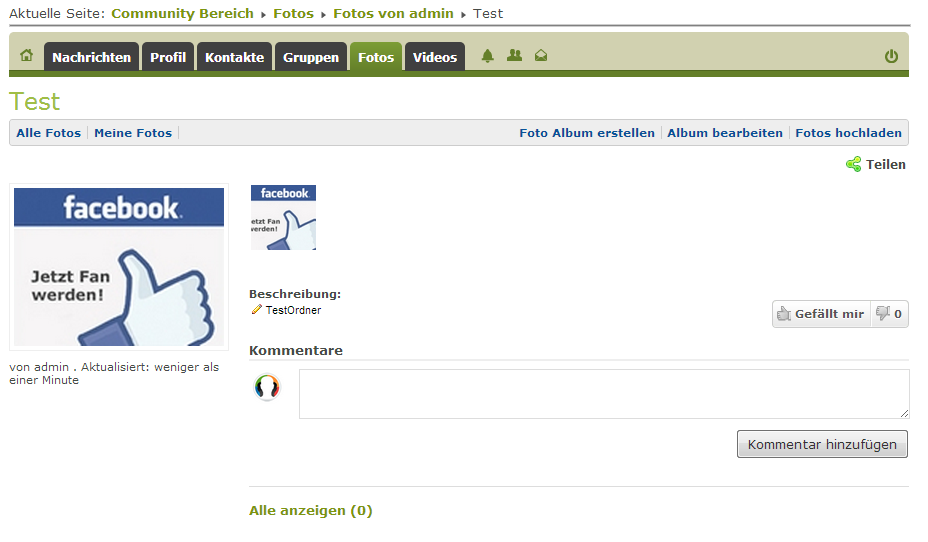
In dieser Funktion können Sie ein Album erstellen und Fotos hochladen. Sie können Ihre Fotos in Alben organisieren und entscheiden, mit wem Sie die Fotos teilen möchten. Sie können sich wahlweise „Alle Fotos“ von allen UserInnen anzeigen lassen, oder z.B nur Ihre eigenen. Die Fotos und Alben können Sie beschriften und es besteht die Möglichkeit, dass die Bilder von anderen UserInnen kommentiert werden. Sie können natürlich später auch wieder Bilder oder Alben bearbeiten oder löschen.
Funktion Videos
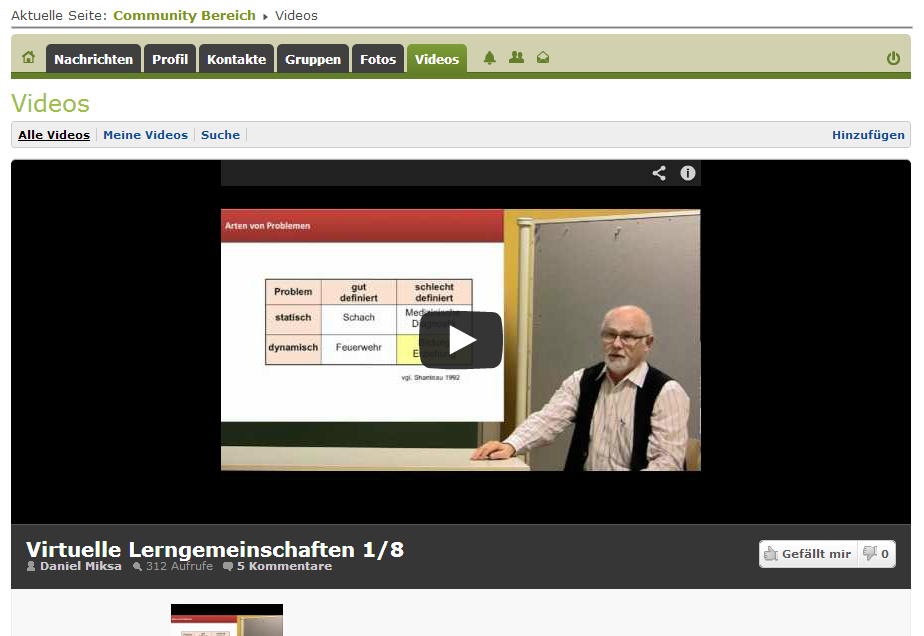
In dieser Funktion können Sie Videos hochladen oder verlinken (z.B. auf Youtube) und mit anderen UserInnen teilen sowie sich Videos von anderen UserInnen ansehen und kommentieren. Wenn Sie sich Videos anzeigen lassen, können Sie sich wahlweise alle anzeigen lassen oder nur ihre eigenen oder. Mit einer Suchfunktion können Sie außerdem gezielt nach Themen und Videos suchen.
Meldungen
Neben den oben beschriebenen zentralen Funktionsreitern finden Sie noch drei Symbole für Benachrichtigungen und Kontaktanfragen. Ist die kleine grüne Glocke rot markiert, haben sie eine Benachrichtigung, ist das grüne Symbol mit den zwei Personen rot markiert, dann haben Sie eine neue Freundschaftsanfrage und bei dem grünen Briefumschlag können Sie sehen ob Sie eine neue Nachricht/Mail bekommen haben. Bei Klick auf die Symbole werden sie gleich zu dem entsprechenden Bereich weitergeleitet.
Ausloggen
Am rechten Rand der Funktionsleiste finden Sie schließlich noch das Symbol zum Ausloggen aus der Community.